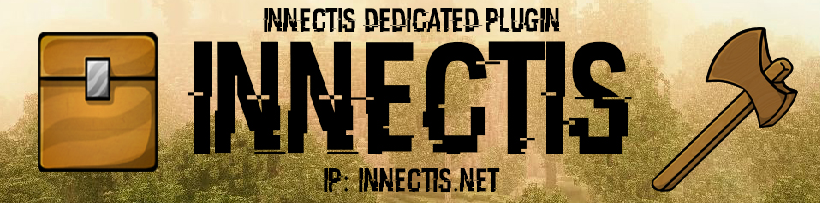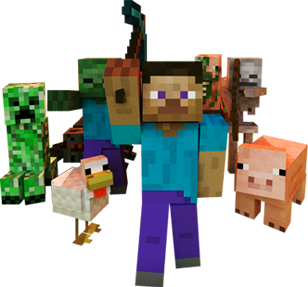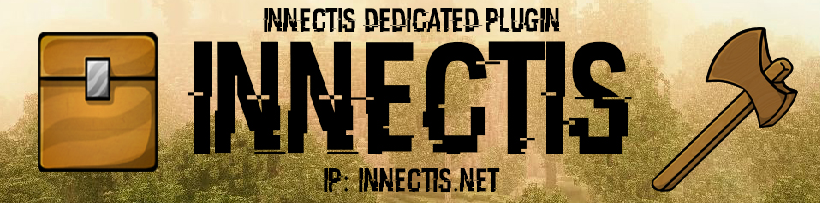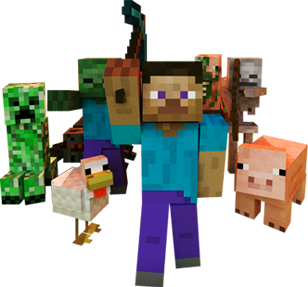TinyWE (Tiny World Edit) Guide
1. General Information
2. Selection Commands
3. World Editing Commands
4. Copying/Pasting Blocks
5. Additional TinyWE information1. General InformationBefore starting to use TinyWE you should become familiar with it and its commands before starting or you risk doing something you didn't intend to do.
Most of the features of TinyWE require
Super VIP to use.
VIP can make use of most of the selection features.
Each user rank has a limitation on how many blocks are affected and how many blocks they may select. The limits are:
Super VIP: 1000 blocks changed / 10,000 blocks selected
Goldy: 3000 blocks changed / 30,000 blocks selected
Diamond: 5000 blocks changed / 50,000 blocks selected
2. Selection Commands/twsize [shape] (
VIP and up to use)
This will print out information on the current selection. Use the shape parameter to get information based on the shape specified.
/twcount <block> (
VIP and up to use)
This command counts how many of the specified block exist in the selection.
/twpos <1 or 2> (
VIP and up to use)
This selects either position 1 or position 2, for use with other TinyWE commands. Alternatively, you can use the wooden axe to do the same thing. Left-click sets the first position, and right-click sets the second position.
When using the commands over the wooden axe the position will be set at your feet, not at your cursor so it is advised you use the axe instead.
/twresize <size> <direction> [vertical, vert, v] (
Super VIP and up to use)
This command can be used to expand your current selection, allowing you to select a bigger area than what you could normally select. Selecting 2 points on a flat surface 5x5 (effectively 25 blocks) and then using this command will shift your selected region 5, 10 or 15 blocks (any number works.) in a specified direction. For example selecting a 5x5 area then resizing it 10 blocks down will make the selected region 5x5x10 (effectively 250 blocks.) Using this in conjunction with the /twreplace command can make getting rid of large amounts of stone or dirt effortless.
Here are the options for the directions:
n (north), s (south), e (east), w (west), u (up), d (down), f (face), a (all)
The face direction uses the direction you are looking at. All will resize every direction. To resize your selection 5 blocks north as an example, use /twresize 5 n or north. If you're not sure what direction you are facing refer to your F3 screen to find out. You can specify multiple directions at once as well. For example, /twresize 5 n 6 w will resize the area 5 blocks north and 6 blocks west.
Using the vertical, vert, or v option at the end of the command will resize your selection all the way from the floor (Y = 0) to the ceiling (Y = 255). (Example: /twresize 6 n vertical)
You may also type /twresize help [page number] to get help on this command.
/twshift <amount> <direction> (
Super VIP and up to use)
Shifts your current selection by the specified amount and direction. Use this command to move your selection from its current position for whatever reason. It may make world editing easier as you can move it into areas that are normally difficult to set your selection to.
Here are the options for the directions:
n (north), s (south), e (east), w (west), u (up), d (down)
To shift your direction 5 blocks north, for example, use /twshift 5 n.
3. World Editing CommandsFor the following commands your inventory is used. Most blocks removed from the world will be added to your inventory. Any block that replaces a block in the world will also be taken from your inventory.
There is an additional parameter for all the commands in this section: -force (-f). This will make sure that blocks that cannot go into your inventory will be removed from the world. This happens for a few reasons: the block cannot be given as an inventory item, your inventory is full, or the block you are setting is no longer in your inventory. Take note that some blocks cannot be removed at all, such as bedrock or barrier blocks.
When working with these commands, you specify blocks by their block ID. You are also able to substitute the block ID with the block name. Looking at a block in the world, you can know its ID by typing /id while looking at it. To get the ID of a block you are holding, type /itemid. Of course you can always refer to the data values for blocks by going
here.
You are able to fill water/lava buckets if TinyWE replaces any water/lava blocks in the world and you have empty buckets. However, you can only set water blocks if you have the required water buckets. Setting lava is not allowed.
/twset <block> (
Super VIP and up to use)
This is the most useful of all the commands as it sets the
ENTIRE selected area to the item of your choice. In order to successfully set the entire area to a target block, you need to have the exact amount or more of that block in your inventory.
/twreplace <old block> <new block> (
Super VIP and up to use)
This command will replace a block in the selection with another block. For Example /twreplace 4 0 will replace all Cobblestone (4) in the selected area with air (0). This is most useful for placing "place holder" blocks while you accumulate the blocks you wish to use, making placing them faster and simpler.
/twoutline <block> (
Super VIP and up to use)
This will create a hollow box around the walls, roof, and floor of the selection.
/twwalls <block> (
Super VIP and up to use)
This will create a wall around the selection.
In addition to the commands in this section you may also supply a geometric shape. For example, /twset stone pyramid to set a pyramid structure in the given selection instead of modifying the entire selection. Available shapes are:
cuboid (default)
sphere
pyramid
xcyl (cylinder on x axis)
ycyl (cylinder on y axis
zcyl (cylinder on z axis)
4. Copying/Pasting Blocks/twcopy (
Super VIP and up to use)
This copies the blocks in your selection to your clipboard.
/twpaste [-air] (
Super VIP and up to use)
Pastes the blocks in your clipboard relative to where you were standing when you copied the blocks in the selection. Using the -air parameter will ignore air blocks from the clipboard when pasting the selection to the new location.
/twclipboard [-clear] [-rotate <degrees>] (
Super VIP and up to use)
This command will manage your clipboard. It can be cleared with -clear or rotated with -rotate. Take note that only degrees that are multiples of 90 can be used. (Example: /twclipboard -rotate 180)
5. Additional TinyWE informationOf course TinyWE isn't an all powerful tool and does come with some limitations. You are unable to use TinyWE in the reszone. You are also unable to remove some blocks.
Blocks that cannot be removed, even with -force (-f) include all waypoints, locked blocks, all ores except iron and coal, and the following:
7 Bedrock
26 Bed Block
34 Piston Extension
36 Piston Moving Piece
52 Mob Spawner
54 Chest
64 Oak Door Block
71 Iron Door Block
83 Sugar Cane
90 Portal
119 End Portal
146 Trapped Chest
154 Hopper
166 Barrier
194 Birch Door Block
195 Jungle Door Block
196 Acacia Door Block
197 Dark Oak Door Block
209 End Gateway
Blocks that cannot go into your inventory, but removable with -force (-f) include virtual blocks, and the following:
8 Water
10 Lava
20 Glass
30 Web
31 Tall Grass
32 Shrubs
38 All Plants
51 Fire
60 Soil
78 Snow Layer
79 Ice
92 Cake
95 All Stained Glass
97 All Monster Blocks
99 Brown Mushroom
100 Red Mushroom
102 Glass Pane
122 Dragon Egg
130 Ender Chest
131 Tripwire Hook
132 Tripwire
160 All Colored Glass Panes
174 Packed Ice
175 All Tall Plants
212 Frosted Ice
Special thanks to Moranine for the original draft of this guide.